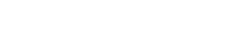Kameras pareizas darbības nodrošināšana ir ļoti svarīga neatkarīgi no tā, vai tā atrodas viedtālrunī, planšetdatorā vai datorā. Ātra kameras funkcionalitātes pārbaude var pasargāt jūs no apkaunojošiem mirkļiem videozvanu laikā vai neizmantotām iespējām iemūžināt svarīgas atmiņas. Šajā rakstā ir sniegts visaptverošs ceļvedis par to, kā pārbaudīt kameras funkcionalitāti dažādās ierīcēs, palīdzot jums nekavējoties identificēt un novērst iespējamās problēmas. Veicot šīs vienkāršās darbības, varat pārbaudīt, vai kamera darbojas, kā paredzēts, un novērst visas radušās problēmas.
💻 Kameras pārbaude viedtālrunī vai planšetdatorā
Viedtālruņi un planšetdatori tagad ir galvenās ierīces fotoattēlu un videoklipu uzņemšanai. Ir svarīgi regulāri pārbaudīt viņu kameras. Ir vairāki veidi, kā šajās ierīcēs veikt kameras funkcionalitātes pārbaudi.
Izmantojot iebūvētās kameras lietotni
Vienkāršākais veids, kā pārbaudīt kameru, ir izmantot iebūvēto kameras lietojumprogrammu. Šī metode ļauj ātri pārbaudīt pamata funkcijas, piemēram, fotoattēlu uzņemšanu un video ierakstīšanu.
- ➡ Ierīcē atveriet lietotni Kamera.
- ➡ Uzņemiet fotoattēlu gan ainavas, gan portreta režīmā.
- ➡ Ierakstiet īsu video, pārbaudot arī audio kvalitāti.
- ➡ Pārskatiet fotoattēlu un video, lai nodrošinātu skaidrību un pareizu orientāciju.
Dažādu kameru režīmu pārbaude
Mūsdienu viedtālruņi piedāvā dažādus kameras režīmus, piemēram, panorāmas, portreta un nakts režīmu. Šo režīmu pārbaude nodrošina, ka visas funkcijas darbojas pareizi.
- ➡ Atveriet lietotni Kamera un pārvietojieties pa dažādiem režīmiem.
- ➡ Uzņemiet fotoattēlus katrā režīmā, lai pārbaudītu, vai nav traucējumu vai problēmu.
- ➡ Pievērsiet uzmanību fokusam un ekspozīcijai katrā režīmā.
Priekšējo un aizmugurējo kameru pārbaude
Lielākajai daļai viedtālruņu ir gan priekšējā, gan aizmugurējā kamera. Ir svarīgi pārbaudīt abus, lai pārliecinātos, ka nevienam nav problēmu.
- ➡ Lietotnē Kamera pārslēdzieties starp priekšējo un aizmugurējo kameru.
- ➡ Uzņemiet fotoattēlus ar abām kamerām un salīdziniet kvalitāti.
- ➡ Pārbaudiet, vai nav atšķirības fokusā, krāsu precizitātē un skaidrībā.
💻 Tīmekļa kameras pārbaude datorā
Tīmekļa kameras ir būtiskas video konferencēm un tiešsaistes sanāksmēm. Ātra pārbaude var novērst tehniskas grūtības svarīgu zvanu laikā. Ir vairāki veidi, kā pārbaudīt tīmekļa kameru datorā.
Iebūvētās kameras lietojumprogrammas izmantošana (Windows)
Operētājsistēmās Windows 10 un 11 ir iebūvēta kameras lietotne, kas ļauj ērti pārbaudīt tīmekļa kameru.
- ➡ Atveriet izvēlni Sākt un meklējiet “Kamera”.
- ➡ Palaidiet lietotni Kamera.
- ➡ Lietotnei ir jāparāda tīmekļa kameras plūsma. Ja nē, pārbaudiet ierīces iestatījumus.
- ➡ Uzņemiet fotoattēlu un ierakstiet īsu video, lai pārbaudītu pamata funkcijas.
Photo Booth izmantošana (macOS)
macOS lietotāji var izmantot lietojumprogrammu Photo Booth, lai pārbaudītu savu tīmekļa kameru. Šī lietotne ir iepriekš instalēta un nodrošina vienkāršu saskarni testēšanai.
- ➡ Atveriet Finder un dodieties uz mapi Programmas.
- ➡ Palaidiet lietotni Photo Booth.
- ➡ Lietotnei ir jāparāda tīmekļa kameras plūsma.
- ➡ Uzņemiet fotoattēlu un ierakstiet īsu video, lai pārbaudītu pamata funkcijas.
Tiešsaistes tīmekļa kameru pārbaudes vietņu izmantošana
Vairākas vietnes ļauj pārbaudīt tīmekļa kameru tieši, izmantojot pārlūkprogrammu. Šīs vietnes bieži ir ātri un viegli lietojamas, un tām nav nepieciešama programmatūras instalēšana.
- ➡ Atveriet savu tīmekļa pārlūkprogrammu un meklējiet “webcam test”.
- ➡ Meklēšanas rezultātos izvēlieties vietni ar labu reputāciju.
- ➡ Atļaujiet vietnei piekļūt jūsu kamerai, kad tas tiek prasīts.
- ➡ Vietnē ir jāparāda jūsu tīmekļa kameras plūsma.
- ➡ Izpildiet vietnes norādījumus, lai veiktu pārbaudi.
🔎 Bieži sastopamu kameru problēmu novēršana
Ja kamera nedarbojas, kā paredzēts, varat veikt vairākas problēmu novēršanas darbības, lai atrisinātu problēmu.
Kameras atļauju pārbaude
Pārliecinieties, vai lietotnei, kuru izmantojat, ir atļauja piekļūt jūsu kamerai. Tā ir izplatīta problēma, īpaši pēc programmatūras atjaunināšanas.
- ➡ Viedtālruņos atveriet sadaļu Iestatījumi > Lietotnes > [Lietotnes nosaukums] > Atļaujas un pārliecinieties, vai ir iespējota kamera.
- ➡ Operētājsistēmā Windows atveriet sadaļu Iestatījumi > Konfidencialitāte > Kamera un pārliecinieties, vai ir ieslēgta opcija “Atļaut lietotnēm piekļūt jūsu kamerai”. Pārbaudiet arī tālāk esošo lietotņu sarakstu, lai pārliecinātos, ka konkrētā lietotne ir atļauta.
- ➡ Operētājsistēmā macOS atveriet Sistēmas preferences > Drošība un konfidencialitāte > Konfidencialitāte > Kamera un pārbaudiet, vai lietotne ir atzīmēta.
Ierīces restartēšana
Vienkārša restartēšana bieži var novērst nelielas programmatūras kļūmes, kas var ietekmēt kameras funkcionalitāti.
- ➡ Restartējiet viedtālruni, planšetdatoru vai datoru.
- ➡ Pēc restartēšanas vēlreiz pārbaudiet kameru.
Kameras draiveru atjaunināšana (Windows)
Novecojuši vai bojāti kameras draiveri var radīt problēmas ar tīmekļa kameru operētājsistēmā Windows. Draiveru atjaunināšana bieži var atrisināt šīs problēmas.
- ➡ Atveriet ierīču pārvaldnieku, meklējot to izvēlnē Sākt.
- ➡ Izvērsiet sadaļu “Kameras” vai “Attēlveidošanas ierīces”.
- ➡ Ar peles labo pogu noklikšķiniet uz savas tīmekļa kameras un atlasiet “Atjaunināt draiveri”.
- ➡ Izvēlieties “Automātiski meklēt draiverus” un izpildiet ekrānā redzamos norādījumus.
Programmatūras konfliktu pārbaude
Dažreiz cita programmatūra, kas darbojas jūsu ierīcē, var traucēt kameras darbību. Aizveriet visas nevajadzīgās lietojumprogrammas un mēģiniet vēlreiz pārbaudīt kameru.
- ➡ Aizveriet visas nevajadzīgās lietojumprogrammas.
- ➡ Vēlreiz pārbaudiet kameru, lai redzētu, vai problēma ir novērsta.
Kameras iestatījumu atiestatīšana
Kameras noklusējuma iestatījumu atiestatīšana dažkārt var atrisināt problēmas, ko izraisa nepareiza konfigurācija.
- ➡ Atveriet lietotni Kamera.
- ➡ Iestatījumu izvēlnē meklējiet opciju “Atiestatīt” vai “Noklusējuma iestatījumi”.
- ➡ Atiestatiet iestatījumus un vēlreiz pārbaudiet kameru.
💡 Padomi kameras kvalitātes uzlabošanai
Pat ja kamera darbojas pareizi, varat veikt vairākas darbības, lai uzlabotu fotoattēlu un videoklipu kvalitāti.
Atbilstoša apgaismojuma nodrošināšana
Labs apgaismojums ir būtisks augstas kvalitātes fotoattēlu un video uzņemšanai. Pārliecinieties, vai jūsu vidē ir pietiekami daudz gaismas.
- ➡ Kad vien iespējams, izmantojiet dabisko apgaismojumu.
- ➡ Ja izmantojat mākslīgo gaismu, pārliecinieties, ka tā ir vienmērīgi sadalīta.
- ➡ Izvairieties no pretgaismas, kas var padarīt objektu tumšu.
Kameras objektīva tīrīšana
Netīrs kameras objektīvs var ievērojami samazināt fotoattēlu un videoklipu kvalitāti. Regulāri notīriet objektīvu ar mīkstu, neplūksnu drānu.
- ➡ Izmantojiet mikrošķiedras lupatiņu, lai viegli noslaucītu objektīvu.
- ➡ Izvairieties no spēcīgu ķīmisko vielu vai abrazīvu materiālu izmantošanas.
Kameras iestatījumu pielāgošana
Eksperimentējiet ar dažādiem kameras iestatījumiem, lai atrastu savai videi optimālo konfigurāciju. Pielāgojiet iestatījumus, piemēram, ISO, ekspozīciju un baltā balansu.
- ➡ Pielāgojiet ISO iestatījumu, lai kontrolētu kameras jutību pret gaismu.
- ➡ Pielāgojiet ekspozīcijas iestatījumu, lai kontrolētu attēla spilgtumu.
- ➡ Pielāgojiet baltā balansa iestatījumu, lai nodrošinātu precīzu krāsu attēlojumu.
Izmantojot statīvu vai stabilizatoru
Statīva vai stabilizatora izmantošana var palīdzēt samazināt kameras vibrāciju un radīt asākus, stabilākus videoklipus.
- ➡ Stacionāriem attēliem izmantojiet statīvu.
- ➡ Kustīgiem kadriem izmantojiet stabilizatoru.