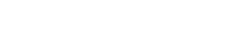Mūsdienu pasaulē videokonferences ir kļuvušas par būtisku saziņas līdzekli. Neatkarīgi no tā, vai runa ir par biznesa tikšanām, tiešsaistes nodarbībām vai saziņai ar mīļajiem, augstas kvalitātes video plūsma var ievērojami uzlabot pieredzi. Ja vēlaties palielināt Zoom zvanu skaitu, GoPro savienošana ar Zoom ir fantastisks risinājums. Šajā rakstā ir sniegti visaptveroši norādījumi par to, kā to panākt, nodrošinot visaugstāko video kvalitāti un piesaistot zvanus.
Kāpēc izmantot GoPro tālummaiņas zvaniem?
GoPro kā tīmekļa kameras izmantošana tālummaiņas zvaniem sniedz vairākas priekšrocības. GoPros ir slaveni ar savu izcilo attēla kvalitāti, platleņķa objektīvu un izturību. Tas padara tos ideāli piemērotus situācijām, kad nepieciešama skaidra, stabila un daudzpusīga kamera. Izmantojot GoPro, var ievērojami uzlabot jūsu video klātbūtni.
- Izcila attēla kvalitāte: GoPros piedāvā ievērojami labāku video kvalitāti, salīdzinot ar lielāko daļu iebūvēto tīmekļa kameru.
- Platleņķa objektīvs: tveriet vairāk apkārtējās vides, lieliski piemērots demonstrācijām vai grupu iestatījumiem.
- Izturība: GoPro ir veidots tā, lai izturētu dažādus apstākļus, padarot tos uzticamus jebkurā vidē.
- Elastīgums: uzstādiet GoPro dažādās vietās, lai sasniegtu perfektu leņķi.
Metodes GoPro savienošanai ar tālummaiņu
Ir vairākas metodes, kā savienot GoPro ar Zoom, un katrai no tām ir savas prasības un priekšrocības. Visizplatītākās metodes ietver USB savienojuma, HDMI savienojuma ar uztveršanas karti vai GoPro tīmekļa kameras programmatūras izmantošanu.
1. metode: GoPro tīmekļa kameras programmatūras izmantošana (USB savienojums)
Šī bieži vien ir vienkāršākā un vistiešākā metode, īpaši jaunākiem GoPro modeļiem. GoPro ir izlaidis īpašu tīmekļa kameras programmatūru, kas ļauj izmantot savu GoPro kā tīmekļa kameru, izmantojot USB savienojumu. Šī metode parasti nodrošina labu video kvalitāti un ir salīdzinoši viegli iestatāma.
- Lejupielādējiet un instalējiet GoPro tīmekļa kameras programmatūru: apmeklējiet GoPro vietni un lejupielādējiet savai operētājsistēmai (Windows vai macOS) atbilstošo tīmekļa kameras programmatūru.
- Pievienojiet savu GoPro: izmantojiet USB kabeli, lai savienotu GoPro ar datoru. Pārliecinieties, vai GoPro ir ieslēgts.
- Iespējot tīmekļa kameras režīmu: savā GoPro pārejiet uz iestatījumu izvēlni un iespējojiet tīmekļa kameras režīmu. Precīzas darbības var atšķirties atkarībā no jūsu GoPro modeļa.
- Tālummaiņā atlasiet GoPro kā savu kameru: atveriet tālummaiņu, dodieties uz iestatījumiem un atlasiet savu GoPro kā kameras avotu.
- Pielāgot iestatījumus: precīzi noregulējiet video iestatījumus programmā Zoom, lai optimizētu attēla kvalitāti un izšķirtspēju.
2. metode: HDMI savienojuma un tveršanas kartes izmantošana
Šī metode nodrošina visaugstāko video kvalitāti un ir ideāli piemērota profesionāliem iestatījumiem. Tas ietver GoPro pievienošanu uztveršanas kartei, izmantojot HDMI, kas pēc tam tiek savienota ar datoru, izmantojot USB. Tveršanas karte pārvērš HDMI signālu formātā, ko jūsu dators var atpazīt.
- Iegādājieties uztveršanas karti: iegādājieties tveršanas karti, kas atbalsta HDMI ieeju un USB izvadi. Populāri zīmoli ir Elgato, AverMedia un Blackmagic Design.
- Pievienojiet GoPro tveršanas kartei: izmantojiet HDMI kabeli, lai savienotu GoPro ar HDMI ieeju tveršanas kartē.
- Pievienojiet tveršanas karti datoram: izmantojiet USB kabeli, lai pievienotu tveršanas karti datoram.
- Uztveršanas kartes draiveru instalēšana: instalējiet tveršanas kartei nepieciešamos draiverus. Tie parasti ir pieejami ražotāja vietnē.
- Tālummaiņā atlasiet Uzņemšanas karti kā savu kameru: atveriet tālummaiņu, dodieties uz iestatījumiem un atlasiet tveršanas karti kā kameras avotu. Tā var parādīties kā vispārēja USB kamera vai pēc uzņemšanas kartes nosaukuma.
- Uztveršanas kartes iestatījumu konfigurēšana: izmantojiet tveršanas kartes programmatūru, lai pielāgotu tādus iestatījumus kā izšķirtspēja, kadru nomaiņas ātrums un krāsa.
3. metode: trešās puses programmatūras izmantošana (vecākiem GoPro)
Vecākiem GoPro modeļiem, kurus, iespējams, tieši neatbalsta GoPro tīmekļa kameras programmatūra, varat izmantot trešās puses programmatūras risinājumus. Šīs programmas bieži darbojas kā starpnieki, ļaujot datoram atpazīt GoPro kā tīmekļa kameru.
- Izpētiet un izvēlieties programmatūru: meklējiet cienījamu trešās puses programmatūru, kas atbalsta GoPro savienojumu. Piemēri ietver OBS Studio ar atbilstošiem spraudņiem.
- Programmatūras instalēšana: lejupielādējiet un instalējiet izvēlēto programmatūru savā datorā.
- Programmatūras konfigurēšana: izpildiet programmatūras norādījumus, lai izveidotu savienojumu ar savu GoPro. Tas parasti ietver GoPro kā video avota atlasi programmatūrā.
- Izveidojiet virtuālo tīmekļa kameru: daudzas no šīm programmām ļauj izveidot virtuālās tīmekļa kameras izvadi.
- Atlasiet virtuālo tīmekļa kameru tālummaiņā: Tālummaiņas iestatījumos atlasiet virtuālo tīmekļa kameru kā kameras avotu.
- Pielāgot iestatījumus: precīzi noregulējiet video iestatījumus trešās puses programmatūrā, lai optimizētu attēlu tālummaiņai.
Bieži sastopamu problēmu novēršana
GoPro savienošana ar Zoom dažkārt var radīt problēmas. Tālāk ir norādītas dažas izplatītas problēmas un to novēršana, lai nodrošinātu vienmērīgu darbību.
- GoPro nav atpazīts: pārliecinieties, vai jūsu GoPro ir ieslēgts un darbojas pareizajā režīmā (tīmekļa kameras režīms vai HDMI izeja). Pārbaudiet USB vai HDMI savienojumus. Restartējiet datoru un GoPro.
- Slikta video kvalitāte: pielāgojiet video iestatījumus programmā Zoom un/vai tveršanas kartes programmatūrā. Pārliecinieties, vai jūsu interneta savienojums ir stabils. Izšķirtspējas samazināšana dažkārt var uzlabot veiktspēju.
- Audio problēmas: tālummaiņas iestatījumos atlasiet pareizo audio ievadi. Pārliecinieties, vai mikrofons nav izslēgts. Pirms sarunas sākšanas pārbaudiet savu audio.
- Aizkavēšanās vai iesaldēšana: aizveriet nevajadzīgās lietojumprogrammas, lai atbrīvotu sistēmas resursus. Atjauniniet grafiskās kartes draiverus. Izmēģiniet citu USB portu.
- Draiveru problēmas: atkārtoti instalējiet tveršanas kartes vai GoPro tīmekļa kameras programmatūras draiverus. Jaunākos draiverus meklējiet ražotāja vietnē.
Padomi optimālai videozvana kvalitātei
Lai nodrošinātu, ka jūsu Zoom zvani izskatās un skan vislabāk, ņemiet vērā šos padomus par optimālu videozvanu kvalitāti. Šīs vienkāršās korekcijas var būtiski mainīt jūsu vispārējo pieredzi.
- Apgaismojums: nodrošiniet pietiekamu apgaismojumu. Vislabākais ir dabiskais apgaismojums, bet, ja tas nav pieejams, izmantojiet labi apgaismotu telpu. Izvairieties no fona apgaismojuma.
- Ierāmēšana: novietojiet GoPro, lai ierāmētu seju un ķermeņa augšdaļu. Izvairieties no pārāk daudz tukšas vietas virs galvas.
- Fons: izvēlieties tīru un nepārblīvētu fonu. Vienkārša siena vai virtuāls fons var darboties labi.
- Audio: labākai audio kvalitātei izmantojiet ārējo mikrofonu. Novietojiet mikrofonu tuvu mutei.
- Interneta savienojums: pārliecinieties, ka jums ir stabils un ātrs interneta savienojums. Aizveriet citas programmas, kas, iespējams, izmanto joslas platumu.
Bieži uzdotie jautājumi (FAQ)
Lielāko daļu GoPro modeļu var izmantot ar Zoom, taču savienojuma metode var atšķirties. Jaunāki modeļi bieži atbalsta tiešo USB tīmekļa kameras funkcionalitāti, savukārt vecākiem modeļiem var būt nepieciešama uztveršanas karte vai trešās puses programmatūra.
Jā, jums ir nepieciešama uztveršanas karte, kas atbalsta HDMI ieeju un USB izvadi. Pārliecinieties, vai tveršanas karte ir saderīga ar jūsu datora operētājsistēmu un tai ir pietiekama apstrādes jauda, lai apstrādātu video signālu no jūsu GoPro.
Videoklipa aizkavēšanos var izraisīt vairāki faktori, tostarp lēns interneta savienojums, nepietiekama datora apstrādes jauda vai novecojuši draiveri. Mēģiniet aizvērt nevajadzīgās lietojumprogrammas, atjaunināt draiverus un nodrošināt stabilu interneta savienojumu.
Tīmekļa kameras režīma iespējošanas process atšķiras atkarībā no jūsu GoPro modeļa. Parasti šī opcija ir pieejama iestatījumu izvēlnē, bieži vien sadaļā “Savienojumi” vai “USB savienojums”. Konkrētus norādījumus skatiet sava GoPro lietotāja rokasgrāmatā.
Lai gan varat izmantot GoPro mikrofonu, labākai audio kvalitātei parasti ir ieteicams izmantot ārējo mikrofonu. GoPro mikrofoni dažkārt var uztvert fona troksni vai būt klusināti, it īpaši, ja GoPro ir ievietots korpusā.