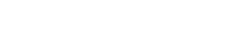SD kartes ir būtiskas datu glabāšanai dažādās ierīcēs, tostarp kamerās, viedtālruņos un spēļu konsolēs. Tomēr problēma, kad SD karte pārtrauc rakstīt failus, var būt nomākta. Šajā rakstā ir sniegts visaptverošs ceļvedis par to, kā salabot SD karti, kurā ir pārtraukta failu rakstīšana, kā arī aprakstīti izplatītākie cēloņi un soli pa solim risinājumi, lai atjaunotu tās funkcionalitāti. Mēs izpētīsim dažādas problēmu novēršanas metodes, lai palīdzētu jums atjaunot SD kartes darbību.
⚠️ Izpratne par to, kāpēc jūsu SD karte pārtrauca rakstīt
Pirms remontdarbu veikšanas ir svarīgi saprast iespējamos problēmas iemeslus. Vairāki faktori var izraisīt SD kartes pārtraukšanu failu rakstīšanai, sākot no vienkāršas rakstīšanas aizsardzības līdz sarežģītākām aparatūras kļūmēm. Pamatcēloņa noteikšana var palīdzēt izvēlēties visefektīvāko risinājumu.
- Rakstīšanas aizsardzības slēdzis: lielākajai daļai SD karšu ir fizisks slēdzis, kas iespējo vai atspējo rakstīšanas aizsardzību. Ja slēdzis ir bloķētā stāvoklī, jūs nevarēsit ierakstīt jaunus datus kartē.
- Failu sistēmas kļūdas: Bojājums failu sistēmā var traucēt SD kartei pareizi darboties. Tas var notikt nepareizas noņemšanas, strāvas padeves pārtraukumu vai programmatūras kļūmju dēļ.
- Kartes bojājums: fiziski bojājumi vai ilgstoša lietošana var izraisīt SD kartes atmiņas bojājumus.
- Pilna ietilpība: ja SD karte ir pilna, tā nevarēs ierakstīt jaunus failus, kamēr netiks atbrīvota vieta.
- Draiveru problēmas: novecojuši vai bojāti draiveri datorā vai ierīcē var traucēt pareizu saziņu ar SD karti.
- Aparatūras kļūme: dažos gadījumos SD karte var būt cietusi neatgriezeniskus fiziskus bojājumus.
✅ Iepriekšējas pārbaudes un vienkārši labojumi
Pirms pāriet pie sarežģītākiem risinājumiem, sāciet ar šīm pamata problēmu novēršanas darbībām. Šīs pārbaudes bieži atrisina problēmu ātri un neprasot uzlabotas tehniskās prasmes.
- Pārbaudiet rakstīšanas aizsardzības slēdzi: pārliecinieties, vai rakstīšanas aizsardzības slēdzis SD kartes sānos ir atbloķēts. Tas bieži vien ir visizplatītākais rakstīšanas kļūdu cēlonis.
- Restartējiet ierīci: dažkārt, vienkārši restartējot ierīci (kameru, tālruni vai datoru), var novērst īslaicīgus traucējumus, kas neļauj SD kartē rakstīt.
- Izmēģiniet citu ierīci: ievietojiet SD karti citā ierīcē, lai redzētu, vai problēma joprojām pastāv. Tas var palīdzēt noteikt, vai problēma ir saistīta ar SD karti vai oriģinālo ierīci.
- Pārbaudiet kartes ietilpību: pārliecinieties, vai SD karte nav pilna. Ja tā ir, izdzēsiet nevajadzīgos failus, lai atbrīvotu vietu.
💻 Uz programmatūru balstīti risinājumi
Ja sākotnējās pārbaudes neatrisina problēmu, izmēģiniet šos uz programmatūru balstītos risinājumus. Šīs metodes ietver datora izmantošanu, lai diagnosticētu un novērstu iespējamās problēmas ar SD karti.
💾 Disk Utility (Windows) vai Disk Utility (macOS) izmantošana
Gan Windows, gan MacOS ir iebūvētas diska utilītas, kas var palīdzēt labot failu sistēmas kļūdas. Lūk, kā tos izmantot:
विंडोज Windows:
- Ievietojiet SD karti datorā, izmantojot karšu lasītāju.
- Atveriet File Explorer un ar peles labo pogu noklikšķiniet uz SD kartes diska.
- Izvēlieties “Properties”.
- Dodieties uz cilni “Rīki”.
- Sadaļā “Kļūdu pārbaude” noklikšķiniet uz “Pārbaudīt”.
- Izpildiet ekrānā redzamos norādījumus, lai skenētu un labotu disku.
🍎 macOS:
- Ievietojiet SD karti datorā, izmantojot karšu lasītāju.
- Atveriet diska utilītu (atrodas mapē /Applications/Utilities/).
- Kreisajā sānjoslā atlasiet SD karti.
- Loga augšdaļā noklikšķiniet uz “Pirmā palīdzība”.
- Noklikšķiniet uz “Palaist”, lai sāktu remonta procesu.
📜 Komandu uzvednes izmantošana (Windows)
Komandu uzvedni var izmantot, lai veiktu sarežģītākas diska pārbaudes un remontdarbus.
- Ievietojiet SD karti datorā, izmantojot karšu lasītāju.
- Atveriet komandu uzvedni kā administrators (meklējiet “cmd”, ar peles labo pogu noklikšķiniet un atlasiet “Palaist kā administratoram”).
- Ierakstiet chkdsk X: /f (aizstāt X ar SD kartes diska burtu) un nospiediet taustiņu Enter.
- Parametrs `/f’ liek CHKDSK labot visas atrastās kļūdas.
- Pagaidiet, līdz process tiks pabeigts.
🔄 SD kartes pārformatēšana
Pārformatējot SD karti, tiks dzēsti visi dati un tiks izveidota jauna failu sistēma. Tas jādara kā pēdējais līdzeklis pēc svarīgu datu dublēšanas.
- Ievietojiet SD karti datorā, izmantojot karšu lasītāju.
- Atveriet File Explorer (Windows) vai Disk Utility (macOS).
- Ar peles labo pogu noklikšķiniet uz SD kartes diskdziņa un atlasiet “Formatēt” (Windows) vai Disk Utility atlasiet SD karti un noklikšķiniet uz “Dzēst” (macOS).
- Izvēlieties failu sistēmu (SD kartēm parasti ieteicams izmantot FAT32) un noklikšķiniet uz “Sākt” (Windows) vai “Dzēst” (macOS).
- Pagaidiet, līdz tiek pabeigts formatēšanas process.
🛡️ Rakstīšanas aizsardzības problēmu risināšana
Ja SD karte ir aizsargāta pret rakstīšanu, jums ir jānoņem rakstīšanas aizsardzība, lai tajā varētu ierakstīt failus. Šeit ir dažas metodes, ko izmēģināt:
- Fiziskais slēdzis: vēlreiz pārbaudiet rakstīšanas aizsardzības slēdzi SD kartes sānos. Pārliecinieties, vai tas atrodas atbloķētā stāvoklī.
- Diskpart komanda (Windows): ja slēdzis nav problēma, varat mēģināt izmantot komandu Diskpart operētājsistēmā Windows.
- Atveriet komandu uzvedni kā administrators.
- Ierakstiet “diskpart” un nospiediet taustiņu Enter.
- Ierakstiet “list disk” un nospiediet taustiņu Enter.
- Nosakiet savas SD kartes diska numuru.
- Ierakstiet “izvēlēties disku X” (aizstāt X ar SD kartes diska numuru) un nospiediet taustiņu Enter.
- Ierakstiet “attributes disk clear readonly” un nospiediet taustiņu Enter.
- Ierakstiet “exit” un nospiediet Enter, lai izietu no Diskpart.
🚨 Datu atkopšana
Ja esat izmēģinājis visas iepriekš minētās metodes un SD karte joprojām neieraksta failus vai nejauši formatējāt karti, iespējams, būs jāmēģina atkopt datus. Vairākas datu atkopšanas programmatūras var palīdzēt atgūt zaudētos failus. Dažas populāras iespējas ietver:
- Recuva
- EaseUS datu atkopšanas vednis
- Diska urbis
- Zvaigžņu datu atkopšana
Izpildiet datu atkopšanas programmatūras sniegtos norādījumus, lai skenētu SD karti un atgūtu visus atkopjamos failus. Ir svarīgi rīkoties ātri, jo SD kartes pārrakstīšana var apgrūtināt datu atkopšanu.
🗑️ Kad nomainīt SD karti
Dažreiz, neskatoties uz jūsu pūlēm, SD karti vienkārši nevar salabot. Ja esat izmēģinājis visas problēmu novēršanas darbības un SD karte joprojām nedarbojas, iespējams, ir pienācis laiks to nomainīt. Pazīmes, ka SD karte ir jānomaina, ir:
- Biežas rakstīšanas kļūdas
- Nespēja formatēt karti
- Redzams fizisks bojājums
- Karte ir ļoti veca vai tikusi plaši izmantota
Iegādājoties jaunu SD karti, izvēlieties cienījamu zīmolu un pārliecinieties, ka tā atbilst jūsu ierīces ātruma un jaudas prasībām.
💡 Nākotnes SD kartes problēmu novēršana
Lai samazinātu SD kartes problēmu risku nākotnē, ievērojiet tālāk norādīto paraugpraksi.
- Droši izņemiet SD karti: pirms SD kartes izņemšanas no datora vai ierīces vienmēr izmantojiet opciju “Droši noņemt aparatūru” operētājsistēmā Windows vai opciju “Izstumt” operētājsistēmā macOS.
- Izvairieties no rakstīšanas procesu pārtraukšanas: neizņemiet SD karti un neizslēdziet ierīci, kamēr tajā tiek ierakstīti faili.
- Pareizi uzglabājiet SD karti: glabājiet SD karti drošā vietā, prom no ekstremālām temperatūrām, mitruma un statiskās elektrības.
- Regulāri dublējiet savus datus: izveidojiet regulāras SD kartes datu dublējumkopijas, lai aizsargātu pret datu zudumu.
- Izmantojiet augstas kvalitātes SD karti: ieguldiet cienījamā zīmolā, kas pazīstams ar uzticamību.
❓ FAQ — bieži uzdotie jautājumi
✅ Secinājums
Ja veicat pareizās darbības, tādas SD kartes labošana, kurā ir pārtraukta failu rakstīšana, var būt vienkāršs process. Izprotot iespējamos problēmas cēloņus un sistemātiski piemērojot šajā rokasgrāmatā aprakstītās problēmu novēršanas metodes, bieži vien varat pilnībā atjaunot SD kartes funkcionalitāti. Neaizmirstiet par prioritāti noteikt datu atkopšanu un profilaksi, lai samazinātu turpmākās problēmas. Ja nekas cits neizdodas, apsveriet iespēju nomainīt SD karti pret jaunu, lai nodrošinātu uzticamu datu glabāšanu.