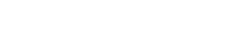Precīzu krāsu iegūšana fotogrāfijās ir ļoti svarīga, lai nodotu iecerēto noskaņu un reālismu. Nepareizs baltā balanss var izraisīt nevēlamu krāsu izkliedi, padarot attēlus pārāk siltus (dzeltenus/oranžus) vai pārāk vēsus (zilganus). Par laimi, Adobe Lightroom piedāvā jaudīgus un intuitīvus rīkus, lai novērstu šīs problēmas un atjaunotu fotoattēlu patiesās krāsas. Šajā rokasgrāmatā ir sniegta informācija par dažādām baltā balansa problēmu novēršanas metodēm programmā Lightroom, nodrošinot, ka attēli izskatās pēc iespējas labāk.
🎨 Baltā balansa izpratne
Baltā balanss, kas pazīstams arī kā krāsu temperatūra, attiecas uz attēla krāsu pielāgošanas procesu, lai baltie objekti izskatītos balti. Mūsu acis automātiski pielāgojas dažādiem apgaismojuma apstākļiem, taču kamerām ir nepieciešama palīdzība, lai precīzi atveidotu krāsas. Lightroom nodrošina vairākus veidus, kā precīzi noregulēt baltā balansu, ļaujot koriģēt dažādu gaismas avotu radītās krāsas.
Dažādiem gaismas avotiem ir atšķirīga krāsu temperatūra, ko mēra Kelvinos (K). Zemākas Kelvina vērtības (piemēram, 2000 K) norāda uz siltāku gaismu, savukārt augstākas vērtības (piemēram, 9000 K) norāda uz vēsāku gaismu. Lightroom baltā balansa vadības ierīces ļauj pielāgot krāsu temperatūru un nokrāsu, lai tā atbilstu apgaismojuma apstākļiem, kādos fotoattēls tika uzņemts.
⚙️ Pamata baltā balansa regulēšana programmā Lightroom
Lightroom piedāvā vairākas vienkāršas metodes baltā balansa koriģēšanai, sākot ar pamata vadīklām modulī Develop.
1. Baltā balansa atlasītāja izmantošana (pilinātāja rīks)
Baltā balansa atlasītājs, ko bieži sauc par pilinātāja rīku, ir ātrs un vienkāršs veids, kā koriģēt baltā balansu. Tas ļauj noklikšķināt uz neitrāla pelēka vai balta laukuma attēlā, un Lightroom automātiski pielāgos krāsu temperatūru un nokrāsu, pamatojoties uz šo atlasi.
Lūk, kā to izmantot:
- Izstrādes moduļa pamata panelī atlasiet baltā balansa atlasītāja rīku (tas izskatās kā pilinātājs).
- Noklikšķiniet uz attēla apgabala, kam jābūt neitrāli pelēkam vai baltam. Labi kandidāti ir baltas sienas, pelēks bruģis vai balts apģērbs.
- Lightroom analizēs atlasīto apgabalu un automātiski pielāgos baltā balansa iestatījumus.
Ja automātiskā regulēšana nav ideāla, varat precīzi noregulēt iestatījumus, izmantojot slīdņus Temperature un Tint.
2. Baltā balansa sākotnējo iestatījumu izmantošana
Lightroom ietver vairākus baltā balansa sākotnējos iestatījumus, kas var ātri labot izplatītos apgaismojuma scenārijus. Šie sākotnējie iestatījumi atrodas Basic paneļa nolaižamajā izvēlnē Baltā balanss.
Pieejamie sākotnējie iestatījumi ietver:
- Kā uzņemts: izmanto kameras ierakstītos baltā balansa iestatījumus.
- Auto: automātiski pielāgo baltā balansu, pamatojoties uz attēla saturu.
- Dienas gaisma: iestata baltās krāsas balansu dienas gaismas apstākļiem.
- Mākoņains: pievieno siltumu, lai kompensētu vēsu, apmācies gaismu.
- Ēna: piešķir vēl vairāk siltuma fotoattēliem, kas uzņemti ēnā.
- Volframs: koriģē volframa (kvēlspuldžu) apgaismojuma izraisīto dzelteno krāsu.
- Fluorescējoša: koriģē zaļo nokrāsu, ko izraisa dienasgaismas apgaismojums.
- Zibspuldze: iestata baltā balansu fotografēšanai ar zibspuldzi.
- Pielāgots: ļauj manuāli pielāgot slīdņus Temperature un Tint.
Lai izmantotu sākotnējo iestatījumu, vienkārši atlasiet to nolaižamajā izvēlnē. Pēc tam varat precīzi noregulēt slīdņus Temperature un Tint, lai vēl vairāk uzlabotu baltā balansu.
3. Temperatūras un nokrāsas slīdņu manuāla regulēšana
Temperatūras un nokrāsas slīdņi nodrošina baltā balansa manuālu kontroli. Šie slīdņi ļauj precīzi noregulēt krāsu temperatūru un koriģēt jebkuru zaļo vai fuksīna krāsu.
- Temperatūra: pielāgo attēla siltumu vai vēsumu. Pārvietojot slīdni pa labi, temperatūra palielinās, pievienojot siltumu (dzeltenu/oranžu). Pārvietojot to pa kreisi, temperatūra pazeminās, pievienojot vēsumu (zilu).
- Tonis: koriģē zaļo vai fuksīna krāsas nokrāsu. Pārvietojot slīdni pa labi, tiek pievienota fuksīna krāsa, savukārt, pārvietojot to pa kreisi, tiek pievienota zaļa krāsa.
Eksperimentējiet ar šiem slīdņiem, lai sasniegtu vēlamo baltā balansu. Bieži vien ir noderīgi tuvināt attēla neitrālu apgabalu, lai precīzi novērtētu krāsu.
🛠️ Uzlabotas baltā balansa metodes
Sarežģītākām baltā balansa problēmām vai gadījumos, kad nepieciešama precīza vadība, Lightroom piedāvā uzlabotas metodes.
1. Toņu līknes izmantošana
Toņu līkni var izmantot, lai smalki pielāgotu krāsu līdzsvaru dažādos toņu diapazonos. Neatkarīgi pielāgojot sarkano, zaļo un zilo kanālus, varat koriģēt ēnās, vidējos toņos vai izgaismotajos punktos esošos krāsu toņus.
Lai izmantotu toņu līkni baltā balansam:
- Atveriet paneli Tone Curve modulī Izstrādāt.
- Izvēlieties sarkano, zaļo vai zilo kanālu.
- Pielāgojiet līkni, lai pievienotu vai atņemtu krāsu no noteiktiem toņu diapazoniem. Piemēram, lai noņemtu zilu nokrāsu no ēnām, varat nedaudz pacelt sarkano kanālu līknes apakšējā daļā.
2. Izmantojot HSL/Color Panel
HSL/Color panelis ļauj pielāgot attēla atsevišķu krāsu nokrāsu, piesātinājumu un spilgtumu. Tas var būt noderīgi, lai koriģētu noteiktas krāsas vai uzlabotu noteiktas krāsas.
Lai baltā balansam izmantotu HSL/Color paneli:
- Atveriet HSL/Color paneli izstrādes modulī.
- Atlasiet cilni Hue, Saturation vai Luminance.
- Pielāgojiet slīdņus katrai krāsai, lai koriģētu krāsu atveidojumus vai uzlabotu noteiktas krāsas. Piemēram, ja jūsu attēlam ir nedaudz zaļa krāsa, varat samazināt zaļā kanāla piesātinājumu.
3. Izmantojot Split Toning
Sadalītā tonēšana ļauj attēla gaišajiem un ēnām pievienot dažādas krāsas. To var izmantot, lai radītu stilizētu izskatu vai koriģētu krāsu atveidojumus noteiktos toņu diapazonos.
Lai baltās krāsas balansam izmantotu dalīto toni:
- Atveriet paneli Split Toning modulī Develop.
- Lai pievienotu vai atņemtu krāsu, pielāgojiet slīdņus Nokrāsa un Piesātinājums iezīmēm un ēnām. Piemēram, varat pievienot oranžas krāsas pieskārienu izceltajam attēlam, lai sasildītu attēlu.
💡 Padomi precīzam baltās krāsas balansam
Šeit ir daži padomi, kas palīdzēs sasniegt precīzu baltā balansu fotoattēlos:
- Fotografējiet RAW formātā: RAW faili satur vairāk informācijas par krāsām nekā JPEG faili, sniedzot jums lielāku elastību, koriģējot baltā balansu pēcapstrādes laikā.
- Izmantojiet pelēko karti: pelēkā karte ir neitrāla pelēka virsma, ko var izmantot kā atskaites punktu baltā balansa iestatīšanai. Uzņemiet pelēkās kartes fotoattēlu tādos pašos apgaismojuma apstākļos kā objekts un pēc tam izmantojiet baltā balansa atlasītāja rīku, lai programmā Lightroom noklikšķiniet uz pelēkās kartes.
- Pievērsiet uzmanību apgaismojuma apstākļiem: ievērojiet apgaismojuma veidu, kurā fotografējat (piem., dienasgaisma, mākoņains, volframa) un attiecīgi pielāgojiet kameras baltā balansa iestatījumus.
- Uzticieties savām acīm: galu galā mērķis ir izveidot attēlu, kas izskatās dabisks un patīkams acīm. Nebaidieties eksperimentēt ar dažādiem baltā balansa iestatījumiem, līdz sasniegsiet vēlamo rezultātu.
✔️ Baltā balansa korekcijas labākā prakse
Labojot baltā balansu programmā Lightroom, ņemiet vērā tālāk norādīto paraugpraksi.
- Sāciet ar pamatiem: Sāciet, izmantojot baltā balansa atlasītāja rīku vai baltā balansa sākotnējos iestatījumus. Šīs metodes bieži vien ir pietiekamas, lai labotu vienkāršas baltā balansa problēmas.
- Precīza noregulēšana manuāli: ja automātiskie pielāgojumi nav ideāli, izmantojiet slīdņus Temperature un Tint, lai precīzi noregulētu baltā balansu.
- Izmantojiet uzlabotas metodes taupīgi: Tone Curve, HSL/Color panelis un Split Toning var būt spēcīgi rīki, taču tie jāizmanto piesardzīgi. Pārmērīga šo rīku izmantošana var radīt nedabiskus rezultātus.
- Tuviniet, lai nodrošinātu precizitāti: tuviniet attēla neitrālu apgabalu, lai precīzi novērtētu krāsu.
- Salīdzināt pirms un pēc: izmantojiet Lightroom skatu pirms/pēc, lai salīdzinātu sākotnējo attēlu ar laboto attēlu. Tas palīdzēs noteikt, vai jūsu veiktās korekcijas uzlabo attēlu.
Ievērojot šo paraugpraksi, varat efektīvi koriģēt baltā balansu programmā Lightroom un iegūt precīzas krāsas savos fotoattēlos.
✅ Secinājums
Nepareiza baltā balansa labošana ir būtiska fotoattēlu rediģēšanas procesa sastāvdaļa. Izmantojot Adobe Lightroom daudzpusīgos rīkus, precīzas un patīkamas krāsas jūsu attēlos ir sasniedzamas. Izprotot baltā balansa principus un apgūstot šajā rokasgrāmatā aprakstītās metodes, varat pārveidot savus fotoattēlus un atdzīvināt savu radošo redzējumu. Eksperimentējiet, praktizējiet un izstrādājiet savu darbplūsmu, lai konsekventi sasniegtu labākos rezultātus.
Neatkarīgi no tā, vai esat iesācējs vai pieredzējis fotogrāfs, baltā balansa korekcijas apgūšana programmā Lightroom ievērojami uzlabos jūsu attēlu kvalitāti. Veltiet laiku, lai apgūtu un pielietotu šīs tehnikas, un jūs saņemsiet atalgojumu ar satriecošām, patiesām krāsām savās fotogrāfijās.
❓ FAQ: bieži uzdotie jautājumi
Kas ir baltā balanss un kāpēc tas ir svarīgi?
Baltā balanss, kas pazīstams arī kā krāsu temperatūra, ir attēla krāsu pielāgošanas process, lai baltie objekti izskatītos balti. Tas ir svarīgi, jo nodrošina precīzu krāsu attēlojumu un novērš nevēlamu krāsu rašanos, kā rezultātā fotoattēli izskatās dabiskāki un vizuāli pievilcīgāki.
Kā lietot baltā balansa atlasītāju programmā Lightroom?
Atlasiet baltās krāsas balansa atlasītāja rīku (pilinātāja ikonu) moduļa izstrādes panelī Basic. Noklikšķiniet uz attēla apgabala, kam jābūt neitrāli pelēkam vai baltam. Lightroom automātiski pielāgos baltā balansu, pamatojoties uz šo atlasi.
Kādi ir labākie baltā balansa sākotnējie iestatījumi, ko izmantot programmā Lightroom?
Labākie sākotnējie iestatījumi ir atkarīgi no apgaismojuma apstākļiem. “Dienas gaisma” ir piemērota saulainām āra ainām, “Mākoņains” piešķir siltumu apmākušiem kadriem, “Tungsten” koriģē kvēlspuldžu dzeltenumu, bet “Fluorescent” pievēršas dienasgaismas spuldžu zaļajiem nokrāsām. “Auto” var būt labs sākumpunkts Lightroom, lai analizētu un pielāgotu attēlu.
Kā es varu manuāli pielāgot baltā balansu programmā Lightroom?
Izmantojiet slīdņus Temperature un Tint panelī Basic. Temperatūras slīdnis pielāgo attēla siltumu vai vēsumu (dzeltens/zils), savukārt slīdnis Tint koriģē zaļo vai fuksīna krāsu.
Vai baltā balansa korekcijai ir labāk fotografēt RAW formātā?
Jā, ļoti ieteicams fotografēt RAW formātā. RAW faili satur vairāk krāsu informācijas nekā JPEG, nodrošinot lielāku elastību un precizitāti, koriģējot baltā balansu pēcapstrādē.
Vai es varu izmantot pelēko karti, lai palīdzētu iestatīt baltā balansu?
Jā, pelēkās kartes izmantošana ir lielisks veids, kā nodrošināt precīzu baltā balansu. Uzņemiet pelēkās kartes fotoattēlu tādos pašos apgaismojuma apstākļos kā objekts un pēc tam izmantojiet baltā balansa atlasītāja rīku, lai programmā Lightroom noklikšķiniet uz pelēkās kartes.